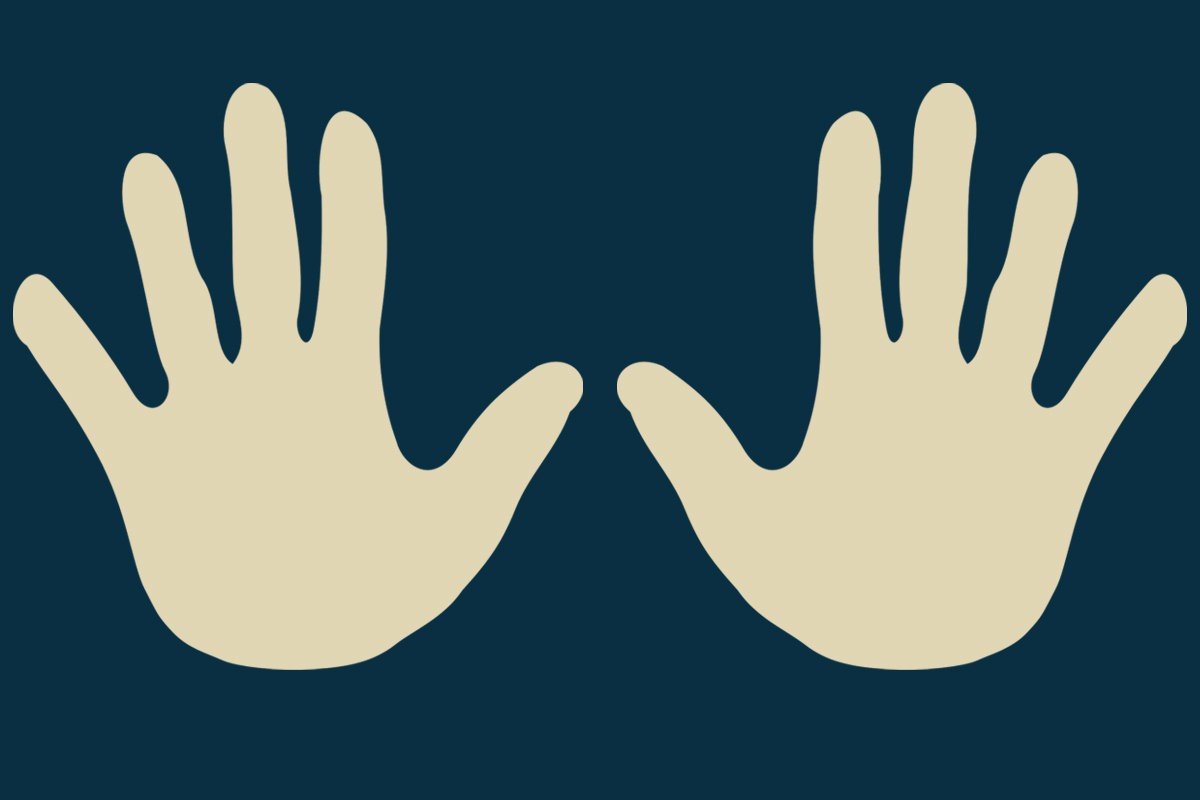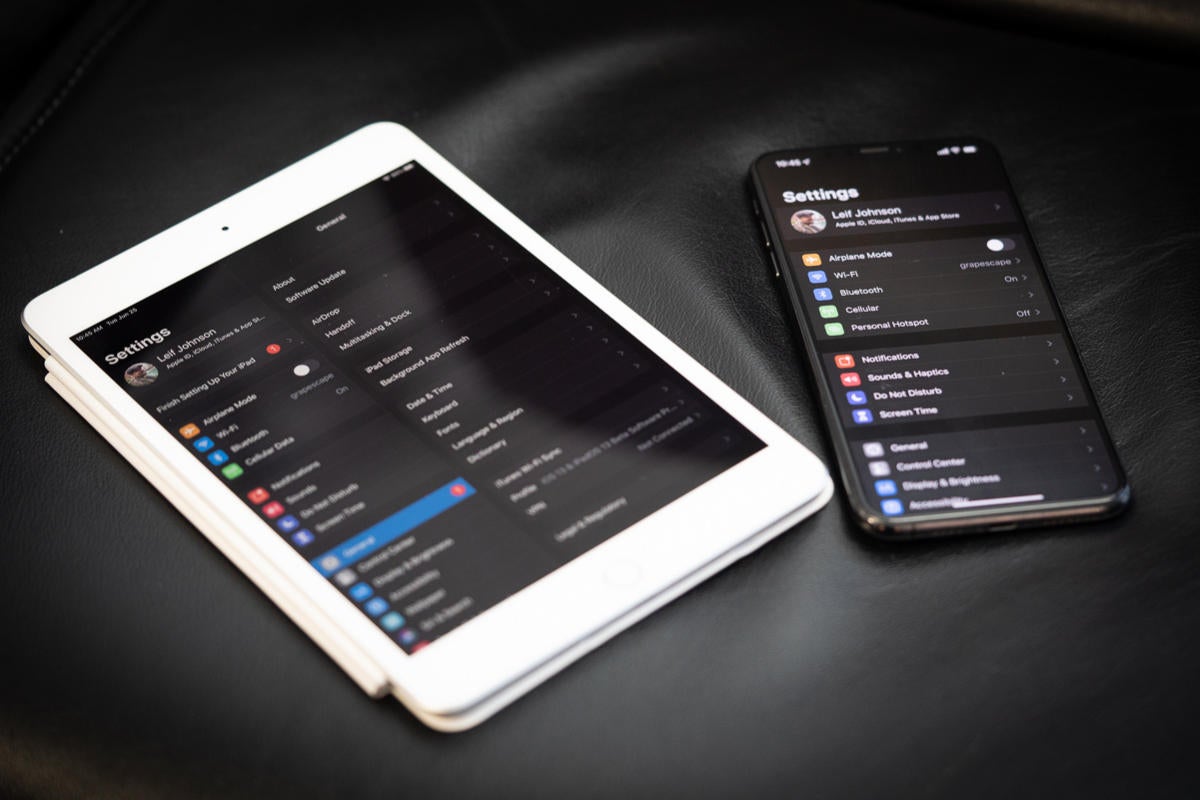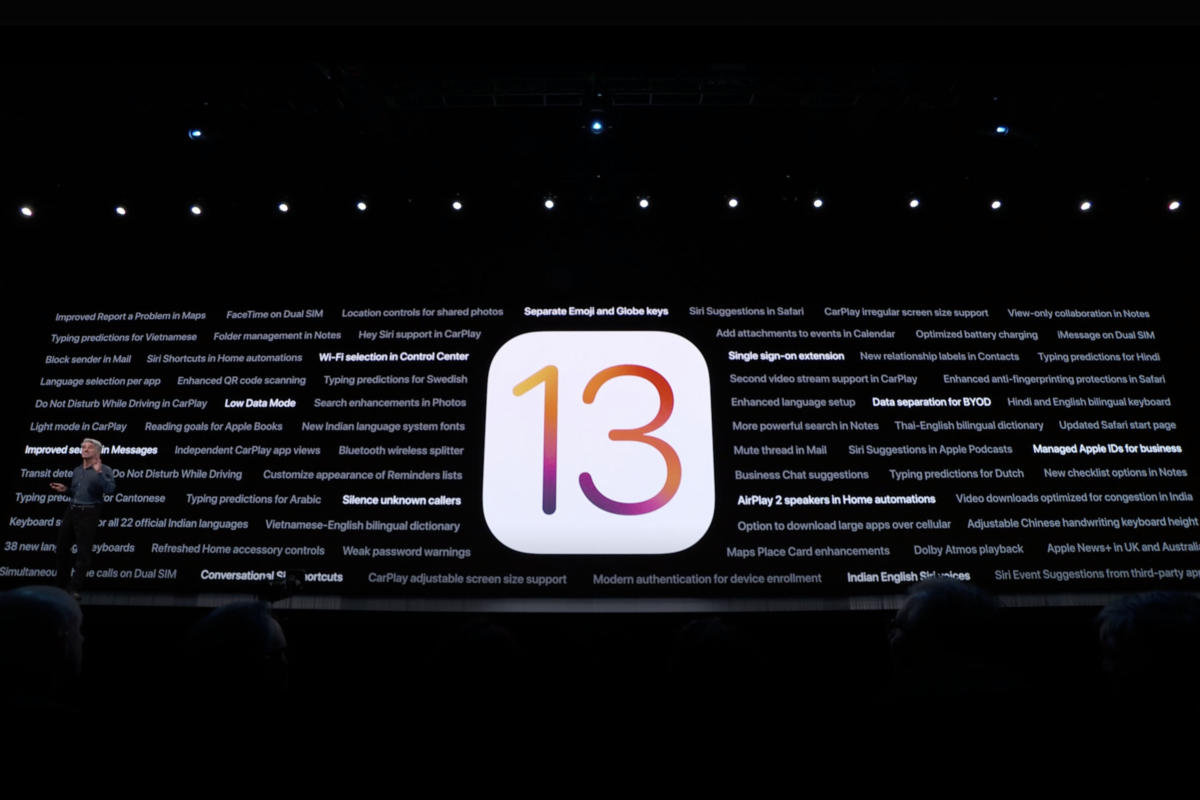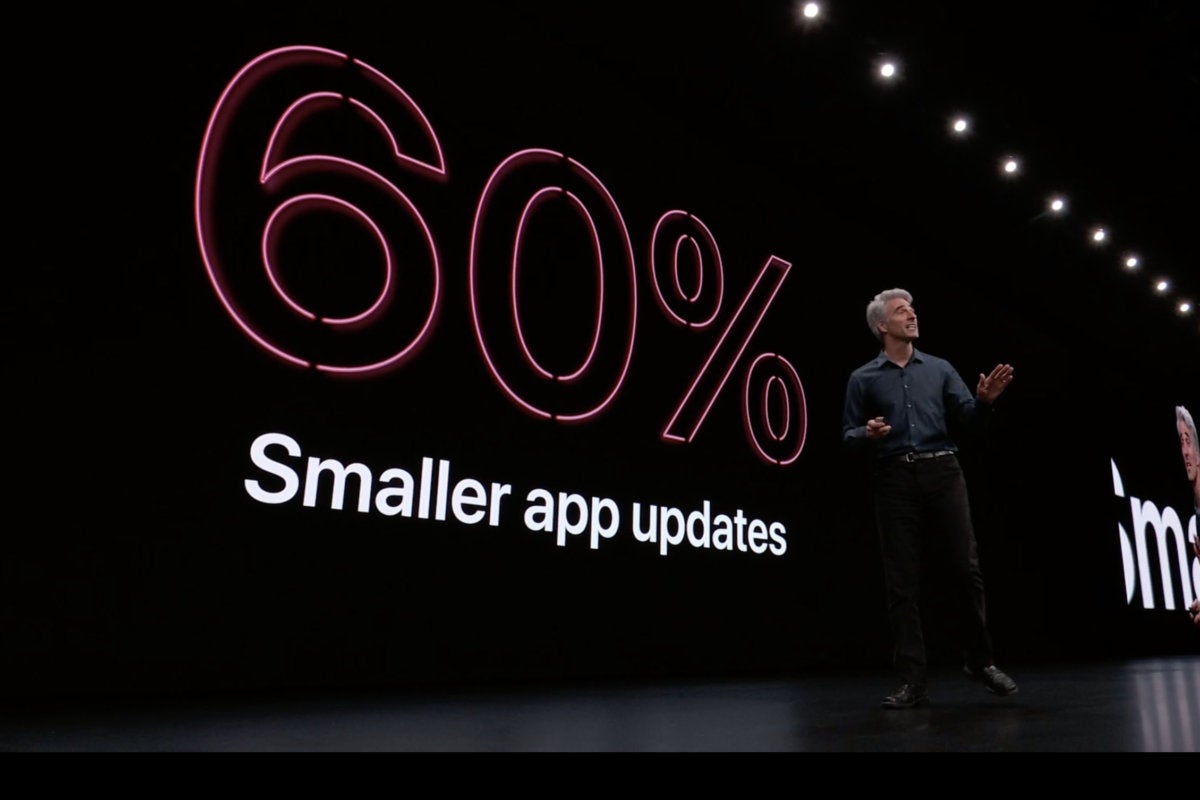13+ things to try first when you upgrade to iOS 13
Just in time for the iPhone 11, Apple today released iOS 13 (with a significant update planned later this month, when iOS 13.1 arrives). You should try these improvements first:
Check out Apple Arcade
This won’t do anything to boost your productivity, but it just might be fun.
Apple surprised everyone when it soft-launched the gaming service to iOS 13 beta testers – and feedback so far seems really positive.
I’m no gamer, but I’ve sampled some of the titles (Oceanhorn 2, Shinsekai, Overland, Projection: First Light) and think Apple has focused on creating beautiful gaming environments with engaging story lines in these titles.
Don’t take my word for it: Apple is offering a free trial of its $4.99-a-month service and I think most people upgrading to iOS 13 will want to give it a try. Here’s how to unsubscribe if you don’t like it.
Cornfox & Bros
Learn how to Undo
iOS 13/iPad OS introduce a new way to undo text entered on your device or an action. This replaces Shake to Undo, which no one liked or used and should work in any application.
It’s new, you’ll need to learn to use it, so now’s a good time:
- Undo: Swipe right with three fingers on the screen.
- Redo: Swipe left with three fingers on the screen to redo that change.
Turn on Dark Mode
Everyone in the WWDC crowd went nuts when Apple introduced Dark mode. Once you install iOS 13, the easiest way to switch to this mode is to ask Siri to do it for you “Switch on Dark Mode” or “Switch off Dark Mode.” You’ll also find a Dark Mode button in Control Center, and can also press and hold the Brightness control to find yet another way to enable and disable the mode.
Look at your Photos
Apple has done so much work to improve Photos and its camera.
You’ll find the new Photos tab provides even better curated image libraries, pulling collections into months, days and years. Look carefully and you’ll notice how Live Photos play automatically as you scroll through your collections, and you can edit Live Photos non-destructively.
There’s lots of other features, but one I particularly like: Notice how the Photos intelligently zooms to what it thinks is the best part of the image when you are looking at large image previews? That’s built-in machine intelligence figuring out the focus of your shot.
Edit some video
Go to your Photos library and find a video you should have filmed in landscape but shot in portrait.
- Select it, tap Edit and then tap the Crop button.
- Look to the top of the screen and just beside the ellipsis button you’ll see some weird button made up of different rectangles.
- Tap this and you can change your clip between views and aspect ratios – you may need to edit your video a little more for best results.
You’ll find lots more changes in Photos and Camera, not least the ability to edit video like photographs. On your phone.
Take some photos
Now take a Portrait shot. When you do, take a look at the new Lighting intensity tool (the scrolling row underneath the portrait controls). You use this to virtually change light intensity, raise it up to smooth skin and sharpen eyes, or decrease it for a more subtle image. You can now also change the intensity of any adjustment you make on your image.
When using Portrait Mode you’ll also find a new mode called High-Key Light Mono, which takes a picture of the image subject in monochrome against a white background. This is very effective.
Peer at Apple Park
Apple’s new Look Around feature in iOS 13’s Maps lets you look at where you are going and delivers a much smoother experience than Street View. Look Around is only supported in a few parts of the U.S. at present, including the region around Apple Park – but you can look at those areas from wherever you happen to be.
To take a look at Look Around, try this:
- Search for Apple Park in Maps, tap anywhere nearby.
- Tap the binoculars icon you will see in Maps.
- A small image of the location will appear and you can look around the area.
You can’t fully explore Apple Park. That’s because Apple won’t let you virtually explore its head office, not even the contemplative tree-filled area surrounding the Steve Jobs Theater.
(PS: One of the best views of Apple Park you will find in Look Around is just near the visitor center along N. Tantau Ave.)
Turn up late
Tap a location you are trying to get to on Maps and look down the information window that appears. You’ll find an item called ‘Share ETA’ above the words Add Person. Tap the latter and your selected contact(s) will get an ETA for your arrival.
It’s well worth spending time exploring the new features in Maps, where you can easily define your Home and Work addresses, create Favorite locations and build collections of places you’d like to visit to share with others when planning a vacation. Real-time transit information should also come in useful.
Take a flight
This is useful enough it merits a mention. Maps uses Siri to scan for flight info stored in Mail, Calendar or Wallet on your device. It then provides you with flight information for terminals, gate locations and departure times and will even let you know if your flight is cancelled or delayed.
Apple
Write something
QuickPath is a new way to type that lets you swipe your finger between letters without removing it from the keyboard. You will see a neat wooshing graphic following your finger on the keyboard as you swipe. Machine learning figures out the word you are writing and places it in your copy. So far, I’ve found it very accurate and effective.
iPad users need to do one more thing to make this work:
While writing just swipe your thumb and index finger together on the keyboard to create a floating keyboard. Now you can swipe between those letters to type. You don’t even need to leave spaces between words as the system’s usually smart enough to figure this out.
I think this is going to save a lot of time when writing emails or assembling business proposals, particularly on iPads. You can even install bespoke fonts.
Style that email
Mail’s had a much-needed makeover. You’ll see a new format bar above the keyboard when you type. This provides a range of tools, including new formatting options (tap the letters to find them):
- Bold, italic, underline, strikethrough.
- Font, font size and color.
- Bullet and numbered points.
- Alignment, indent and outdented text.
The inclusion of bullet points is particularly welcome. It’s like the late ’90s reached Apples Mail app, though it still needs more functionality, such as those in Boomerang.
Zip and unzip files
Speaking of the late ’90s, you can now zip and unzip files in the Files app:
- Download the file to your device.
- Tap and hold it to summon the redesigned contextual menu.
- Tap Compress to create an archive of the item.
Make that website easier to read
When you first launch Safari, you’ll encounter a new start page featuring your favorite and most frequently visited sites, along with a collection of Siri suggestions based what you’ve been doing.
When you visit a site, you’ll find a new View menu item in the search bar – denoted by a smaller and larger A. Tap this and you can increase/decrease font size, request the Desktop site and check website settings, including privacy controls. You can also set a site to use Reader automatically from here.
There are many more tweaks, additions and improvements in iOS 13. Please let us know which ones you like the best.
Meanwhile, here’s a few more to explore: